-
라즈베리파이를 다시 세팅해보자 #2삽질기/라즈베리파이 2019. 8. 24. 14:43
지난 포스팅에서는 라즈베리파이를 다시 꺼내어 먼지를 털어내고 기본적인 세팅을 끝마쳤다. 그런데 현재 상태에서 라즈베리파이를 사용하려면 키보드, 마우스, 모니터까지 연결해야할 것들이 너무 많았다. 이미 맥북 하나에 모니터와 키보드, 마우스를 사용하고 있는 현재 나의 작업 환경에서는 라즈베리파이의 주변 기기까지 감당하기엔 버거웠다. 그래서 이번 포스팅에서는 한글 폰트 설치부터 사용중인 컴퓨터에 무선으로 연결하여 창으로 된 프로그램처럼 운용하도록 설정한 삽질기를 소개하고자 한다.
라즈베리파이를 다시 세팅해보자 #1
고등학교 3학년 때, 나는 이 녀석에게 매료되었다. 리눅스를 구동하는, 요즘 맥북에선 찾아볼 수 없는 usb 포트가 무려 4개, 유선랜 포트와 와이파이, 블루투스가 내장되어 있는, 신용카드 크기의 이 작은 녀석의..
ye0ns.tistory.com
근데 사실 크게 삽질하거나 어려운 것은 없었다. 라즈비안이 업데이트 됨에 따라 내장되는 프로그램들이 많아졌기 때문이다.
1) 한글폰트를 설치하자
sudo apt-get install fonts-nanum fonts-nanum-extra터미널을 열고 위와 같이 입력하자. 나눔 폰트와 코딩용 폰트와 같은 나눔 폰트의 부수적인 요소까지 받는다는 의미의 명령어이다. 중간에 얼마만큼의 용량을 사용하게 된다는 내용으로 질문이 나타나면 y를 눌러주어 설치를 진행한다.
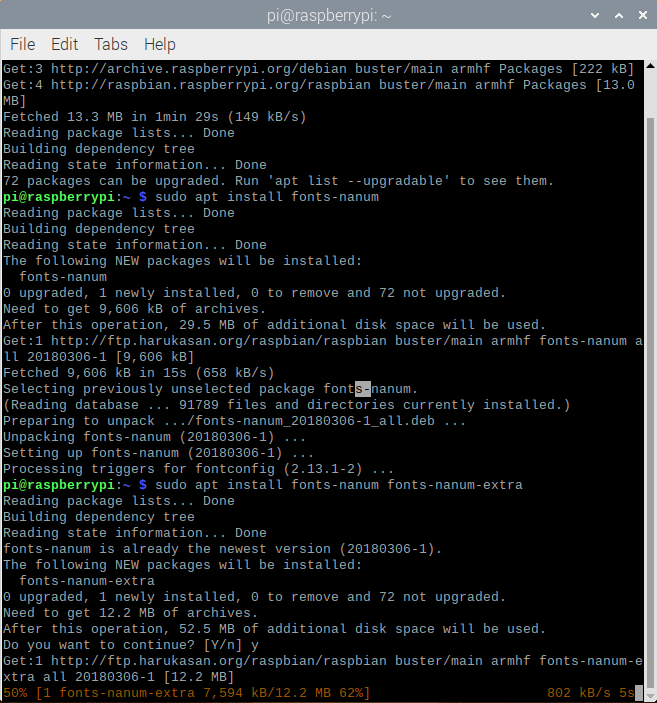
나눔 폰트의 설치를 진행하는 화면. 좋은 퀄리티의 폰트를 오픈 소스로 쓸 수 있다니, 네이버가 새삼 고맙다. 다음으로, 설치한 나눔폰트를 이용하여 라즈비안의 시스템 언어를 한국어로 바꾸어준다. 좌측 상단에 라즈베리파이 로고를 클릭하면 윈도우의 시작화면처럼 메뉴가 내려오는데 Preferences > Raspberry Pi Configuration 에서 Localisation > Set Locale... 를 클릭한 후 ko (Korean)과 UTF-8로 선택해준다. 인코딩을 UTF-8로 설정한 이유는 맥북의 터미널 기본 인코딩이 유니코드이기 때문에 SSH 연결을 했을 때 EUC-KR로 출력되는 한국어는 깨졌기 때문이다. 맥북 터미널 설정을 바꿔주면 되지만 라즈베리파이에서 바꾸는 것이 더 간편하여 이렇게 설정했다.
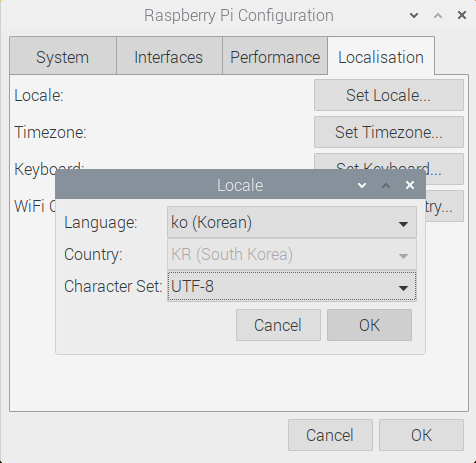
라즈비안의 시스템 언어를 한국어로 설정해준다. 위와 같이 설정하고 OK 버튼을 누르면 재부팅하겠냐고 묻는데, 재부팅은 잠시 미루자. 아직 할 일이 몇 가지 남아 있다. 한 번에 설정하고 딱 한 번만 재부팅해야 편하지 않겠는가.
2) SSH를 설정하자.
정말 쉬워졌다. apt-get 으로 ssh 를 다운받지 않아도 된다. 클릭 몇 번이면 해결된다.
Preferences > Raspberry Pi Configuration에서 Interfaces로 들어가 SSH를 Enable로 바꿔준다.
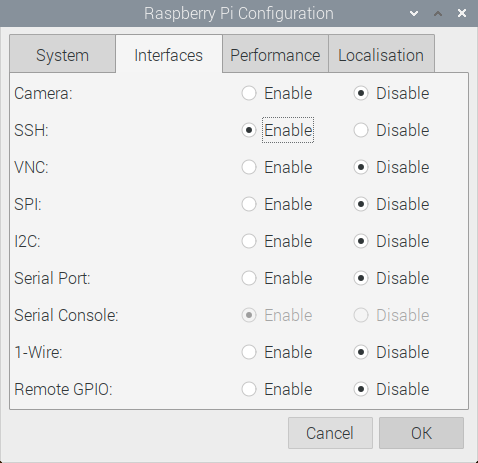
클릭 한 번으로 SSH를 켤 수 있다. ...끝이다. 나머지 설정도 끝내보자.
3) FTP를 설치하자.
sudo apt-get install vsftpd다음과 같이 입력하고 설치한다. ftp는 ssh와 함께 부팅과 동시에 실행되므로 따로 설정해 줄 것은 없다.
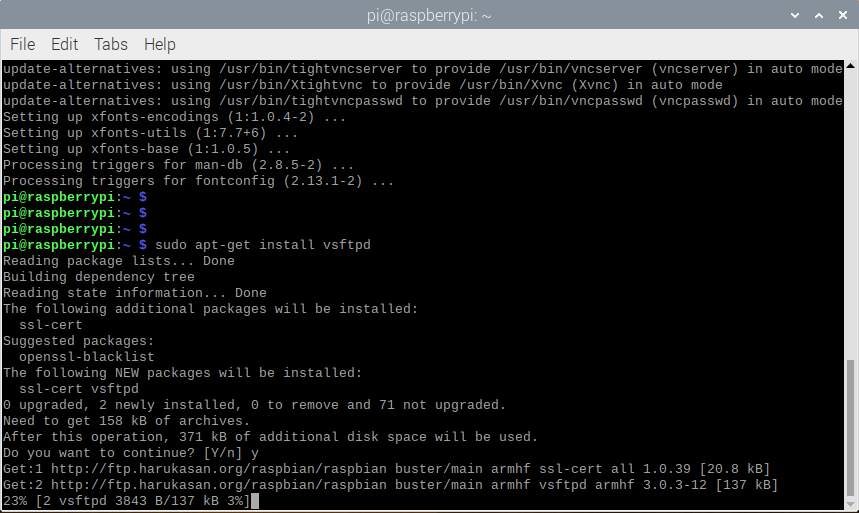
ftp를 설치한다. 이 한 줄이면 끝난다. 4) 고정 IP를 설정하자.
이번 포스팅에서 가장 까다로운 부분이 아닐 듯 싶다. 무선랜을 사용하고 있으므로 이를 기준으로 설명하겠다. 먼저,
netstat -nr명령어를 사용해 Gateway를 알아내야 한다. 내 경우엔 두 줄이 출력되었는데, 0.0.0.0이 아닌 다른 값이 정답이었다. 그 후엔,
sudo nano /etc/dhcpcd.conf다음의 설정 파일을 nano 편집기로 열고 고정 ip를 설정해 주면 된다. 아래로 내리다 보면
# Example static IP configuration: 이라고 쓰인 줄이 보일텐데 주석처리된 해당 줄 아래의 4줄을 다음과 같이 바꿔준다.
# Example static IP configuration: interface wlan0 static ip_address=[원하는 ip]/24 #static ip6_address=fd51:42f8:caae:d92e::ff/64 static routers=[Gateway] static domain_name_servers=[Gateway] 8.8.8.8 fd51:42f8:caae:d92e::1이 후 Ctrl + O와 Ctrl + X 를 눌러 각각 덮어쓰기와 nano 편집기 종료를 수행한다.

무선랜을 사용한다면 interface를 eth0에서 wlan0으로 바꿔주는 것을 잊지 말자. 5) 재부팅과 접속
sudo reboot재부팅을 해준다. 단 이번에는 라즈베리파이에 전원선만 연결한다. 연결된 모든 주변기기 선은 빼놨다.
sudo ssh pi@[지정했던 ip주소]맥을 사용한다면 터미널을 열고 다음과 같이 입력하고 비밀번호를 묻는다면 성공이다. 윈도우는 PuTTy(https://www.putty.org) 등의 ssh 클라이언트를 따로 다운로드 하여 사용해야한다.
vncserver :1이 명령어는 모니터를 연결해야만 볼 수 있었던 라즈비안의 데스크톱 환경을 vnc로 볼 수 있도록 vnc 서버를 활성화 하는 명령어이다.
연결할 컴퓨터에서 VNC Viewer(https://www.realvnc.com/en/connect/download/viewer/)를 다운받고 [지정했던 ip주소]:1로 접속하면 라즈비안이 생성한 vnc를 이용할 수 있다.
ftp에 연결하기 위해 맥에서는 ForkLift(앱스토어로 연결)를 사용했다. 기본 파인더에서도 접속은 가능하나 읽기 전용으로만 연결되는 등의 여러가지 제한이 있어 설치하게 되었다. 윈도우에서는 FileZilla(https://filezilla-project.org/download.php?type=client)를 사용할 수 있다.
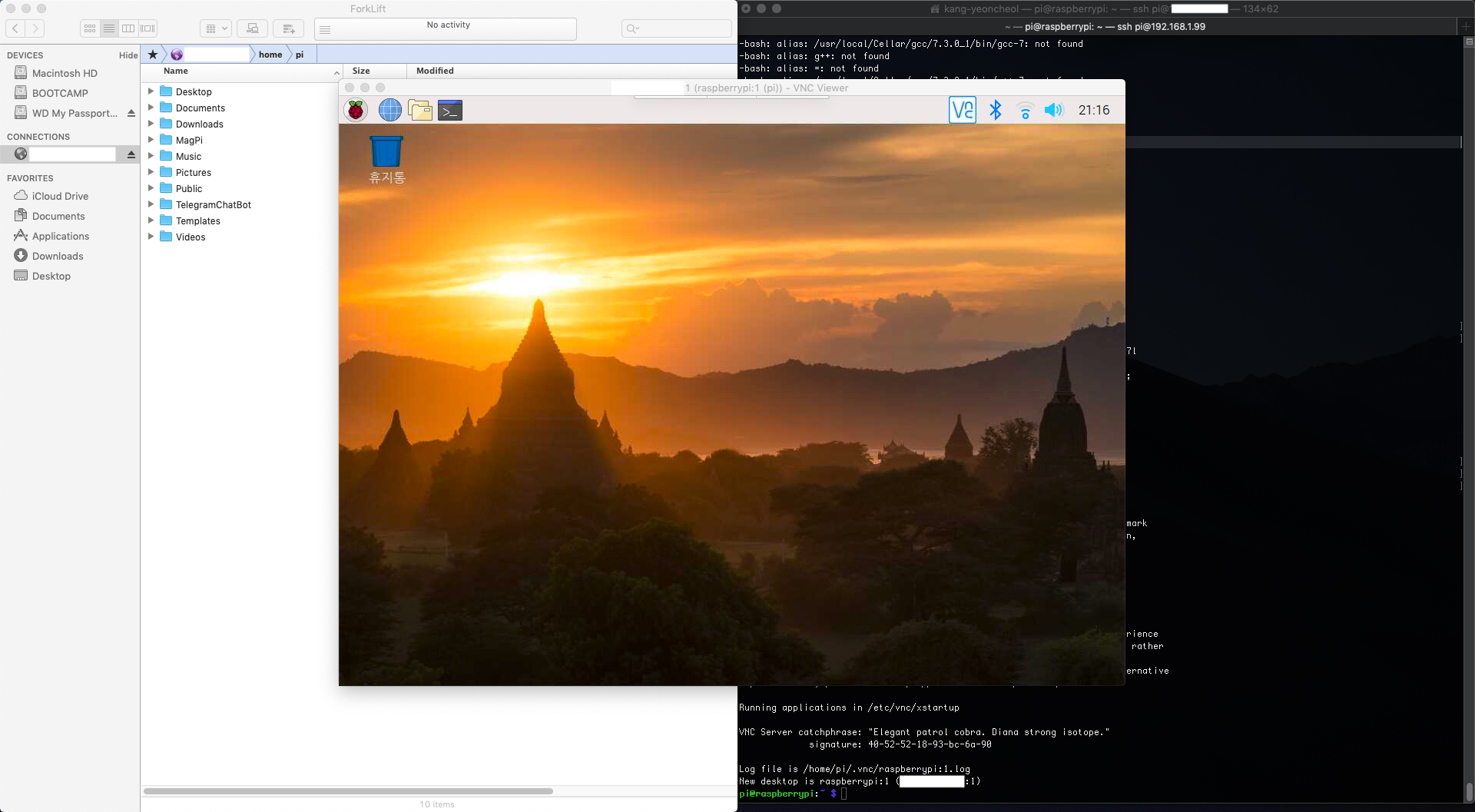
ftp, vnc, ssh까지. 이제 라즈베리파이를 원격으로 사용할 수 있다. 이제 라즈베리파이는 전원선만 연결한 채로 컴퓨터에 연결하여 사용할 수 있다. 이를 이용해 여러가지 프로젝트들을 진행해 봐야겠다.
'삽질기 > 라즈베리파이' 카테고리의 다른 글
라즈베리파이로 NUGU 스피커 프로젝트 해 본 이야기 #1 (0) 2020.03.15 라즈베리파이와 챗봇으로 날씨 예보를 해보자 #3 (0) 2020.02.17 라즈베리파이와 챗봇으로 날씨 예보를 해보자 #2 (0) 2020.02.01 라즈베리파이와 챗봇으로 날씨 예보를 해보자 #1 (1) 2019.09.17 라즈베리파이를 다시 세팅해보자 #1 (0) 2019.08.24